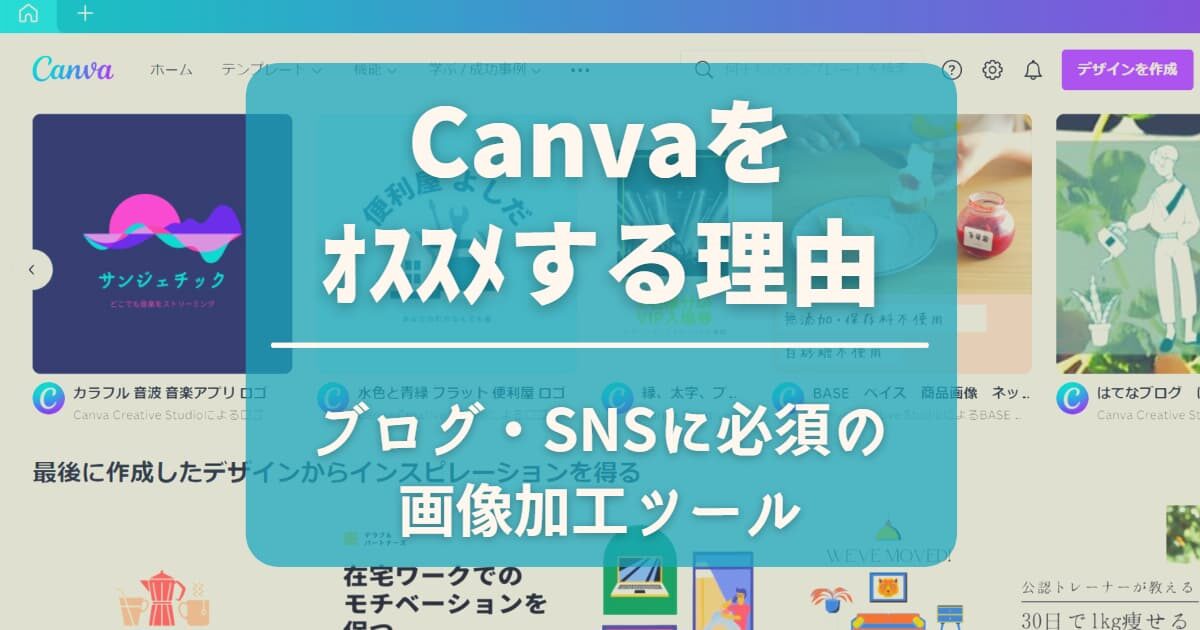当ブログの画像編集に使用しており、【投稿用の画像加工は何を使ってる?】canvaをオススメする理由でも紹介したCanva。
Canva Pro(有料版)は30日間無料でお試しできることも紹介しました。
Pro版を試しに使ってみたいんだけど、どうやって申し込むの?あと、無料のうちに解約するには?
という方のために
- Canva Proの無料トライアル申し込み方法
- Canva Proの無料トライアル解約方法
について説明していきます。
Canva Proの試用申し込み
まず、Canvaのホームページにアクセスします。以下のボタンからアクセス可能です。
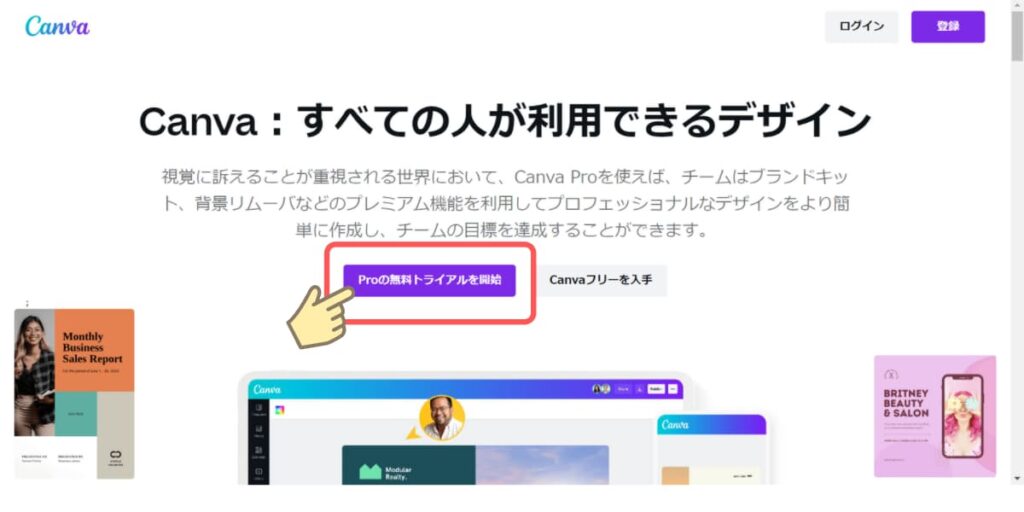
↑「Proの無料トライアルを開始」をクリック
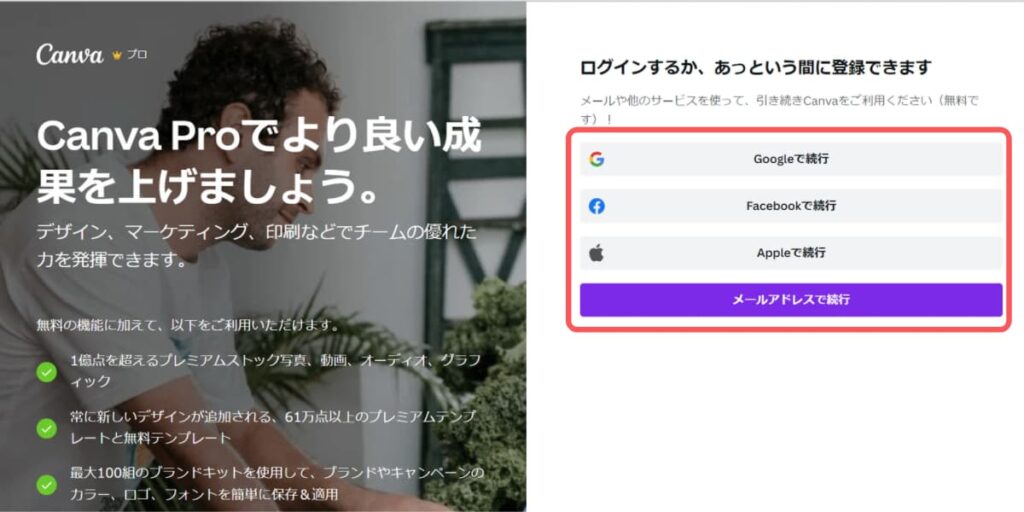
↑ログイン画面が表示されるので、どれかを選択します。
Google、facebook、Appleのアカウントを既にお持ちであれば、該当のサービスをクリックしサインインすればokです。
メールアドレスの場合は、アドレスを入力してパスワード等を設定することになります。
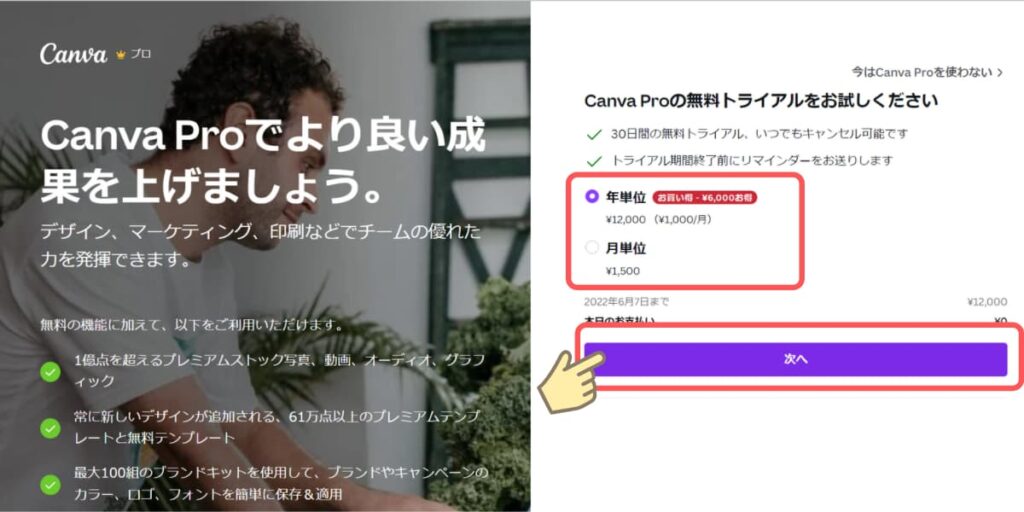
↑料金の支払いにつき、年単位か月単位かを選択し、「次へ」をクリック。
年単位と月単位どっち?
有料版を長く使う事が決まってる→年単位
試してみてから有料版を使っていくか決める→月単位
とりあえずどんなもんか興味本位で有料版を試してみたい→月単位
初めから長く有料版を使っていくと心に決めている方は年単位、それ以外の方は月単位でいいと思います。
解約するのを忘れていて気づいたら年間分払ってた、なんて事が無いように。
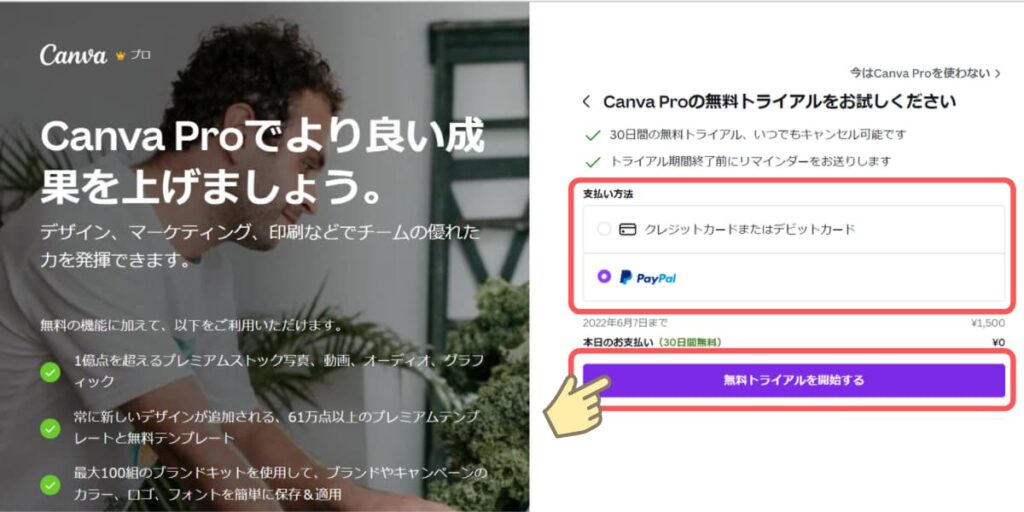
↑支払い方法を選択します。支払い方法はクレカとpaypalの2種類。
クレカを選択した場合はクレカの情報を入力し「次へ」をクリックすれば完了。
paypalを選択した場合は「次へ」をクリックするとpaypalのログイン画面が表示されるので、画面に従いログインし、支払い情報を登録すれば完了。
Canvaのツール画面が表示されますので、あとは思う存分デザインを楽しんでください。
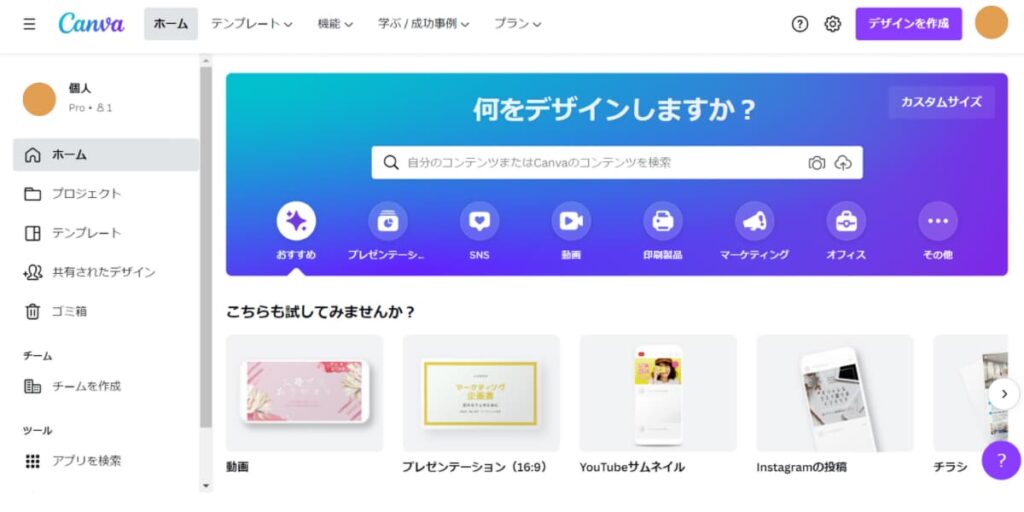
無料試用期間中に解約するには
Canva Proでは無料試用期間が終了すると自動的に料金が発生する仕組みとなっているので、気を付けたいところ。
無料試用期間が終了する3日前にメールで連絡が来るようですが、「無料版でいいかな。」という方は忘れずに解約しておきましょう。
PCから解約する方法
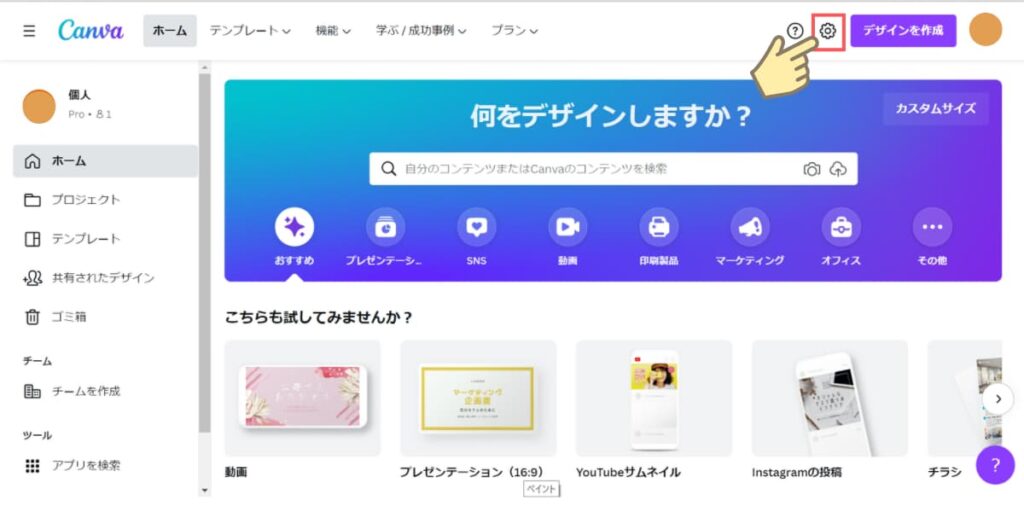
↑canvaトップページ右上にある「歯車マーク」をクリックします。
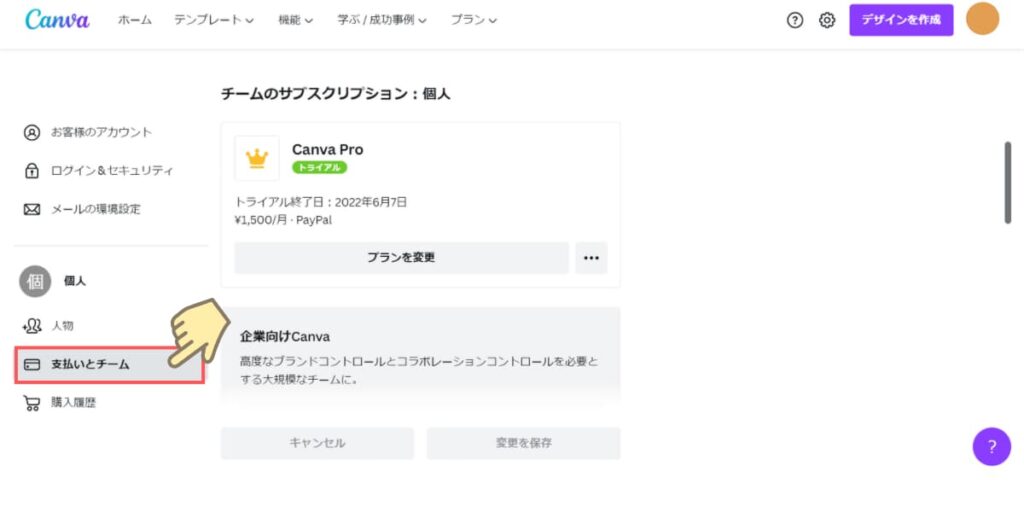
↑左側タブ内「支払いとチーム」をクリック。
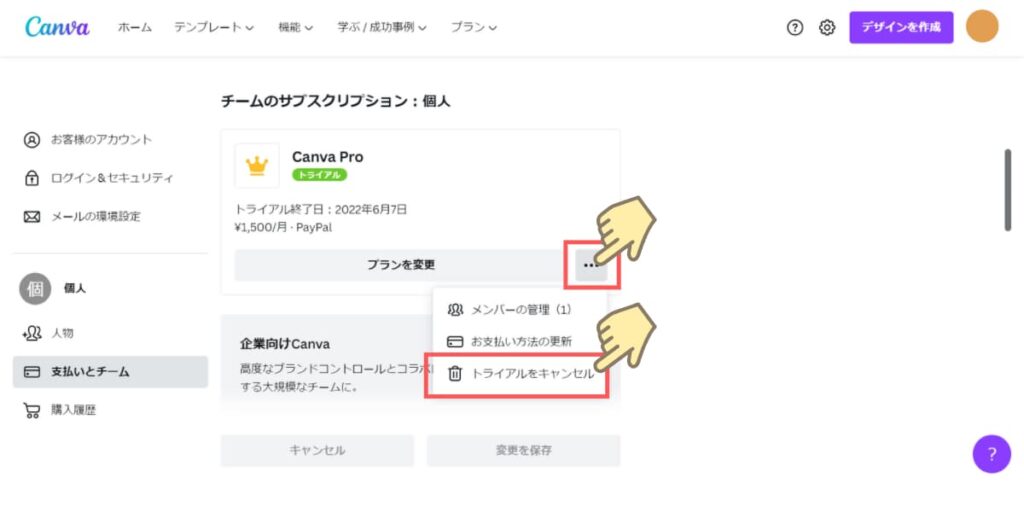
↑「プランを変更」ボタンの右側「・・・」をクリックし、「トライアルをキャンセル」をクリックすれば解約完了です。
スマートフォンから解約する方法
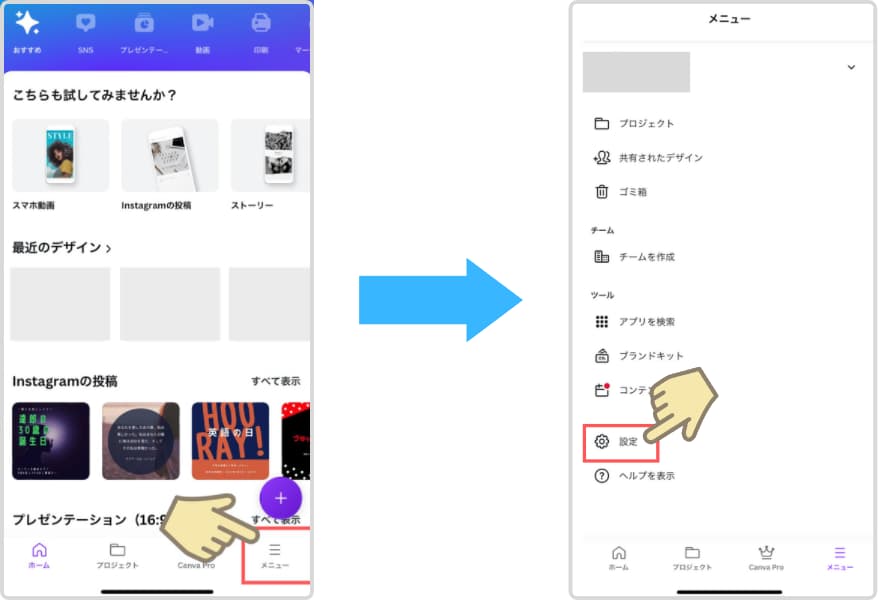
↑一番右下の「メニュー」をタップした後、「設定」をタップ。
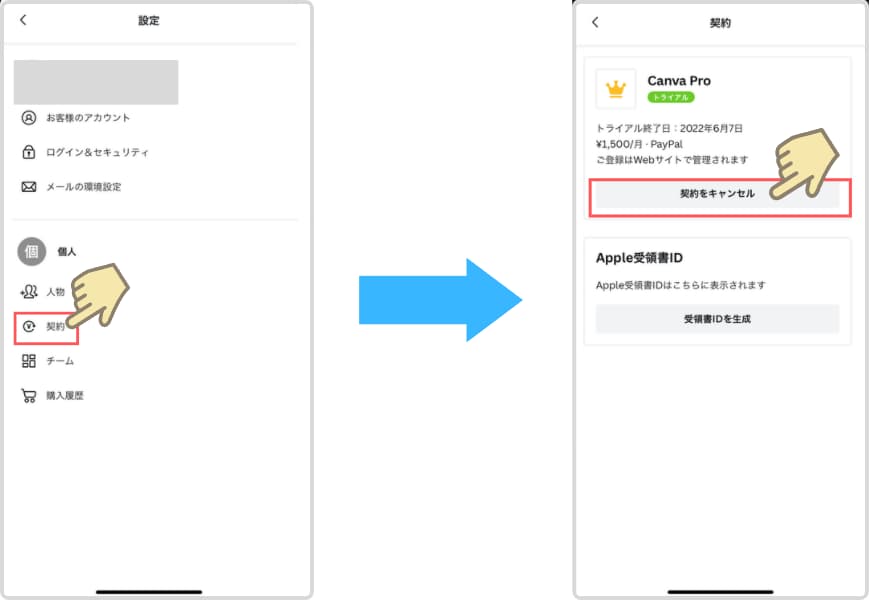
↑「契約」をタップし、「契約をキャンセル」をタップすれば解約完了です。
まとめ
今回はCanva Proの無料試用申し込みと解約方法について紹介しました。
無料版でもかなり使い勝手のいいつーるですツールですが、Pro版(有料)にする事で更に嬉しい機能や素材数が増えます。
有料版を試しても、「あんまり自分には合ってなかったな。」という方は忘れずに解約手続きをしましょう。
もしくはまだ、有料版と無料版の違いがよく分からないという方は以下のページを参考にしてみてください。