ブログを新しく始めたいという方のために、具体的なブログの始め方をまとめております。
Conoha Wingの「WordPressかんたんセットアップ」を利用し、手順に沿って設定していくだけのため誰でも簡単にブログを始められます。
WordPressでブログを始める簡単3ステップ
WordPressでブログを始めるには以下3ステップとなります。
WordPress始め方
- レンタルサーバーを申し込む
- WordPressかんたんセットアップ
- 必要情報入力
実際に始める前に準備しておくものを記しておきます。
準備しておくもの
- スマートフォン
- クレジットカード
それでは実際にWordPressでブログを始める手順を記していきます。
ConoHa Wingでブログを始める
レンタルサーバーを申し込む
ConoHa Wingのページにアクセス
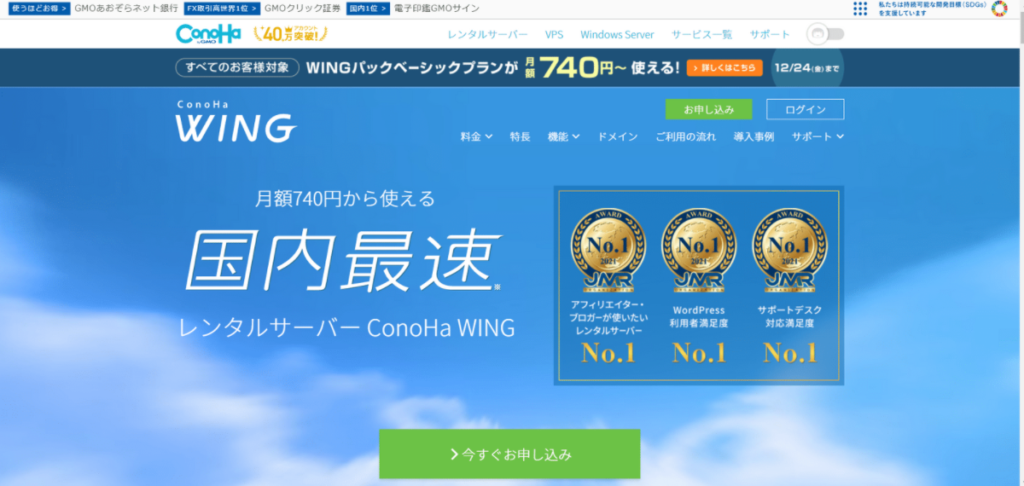
まずは、ConoHa WING ![]() のトップページにアクセスします。
のトップページにアクセスします。
申し込みをクリック
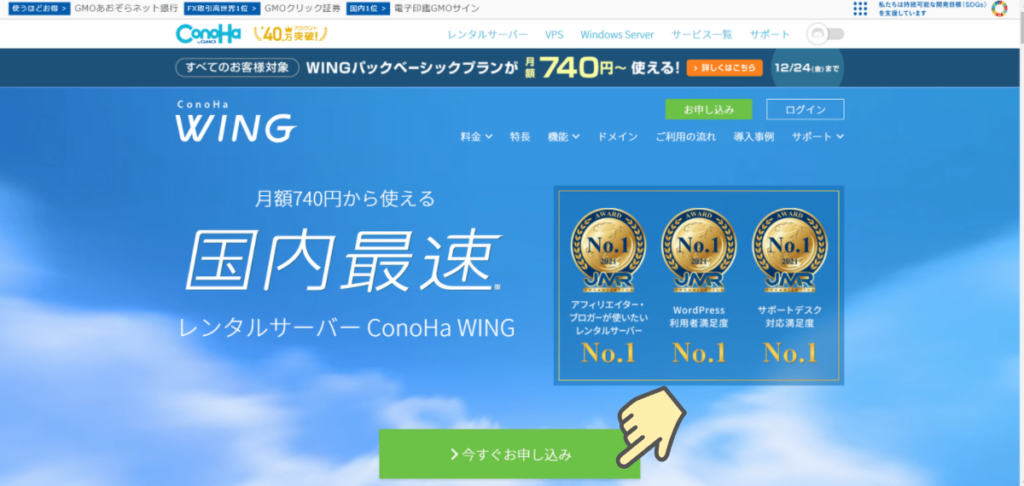
トップページにある「>今すぐお申込み」をクリックします。
メールアドレス入力
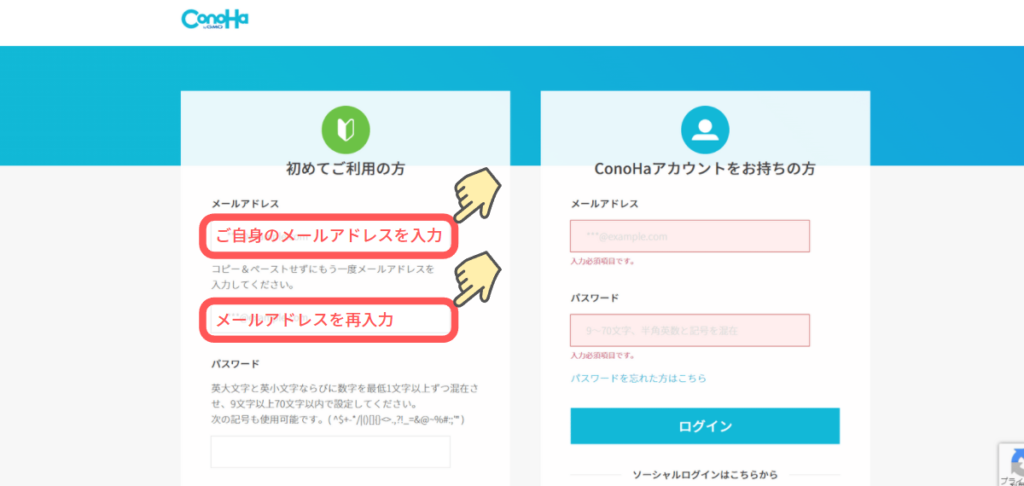
「初めてご利用の方」のメールアドレス欄にご自身のメールアドレスを入力します。
確認用の入力欄もありますので、再度メールアドレスを入力します。
パスワード入力
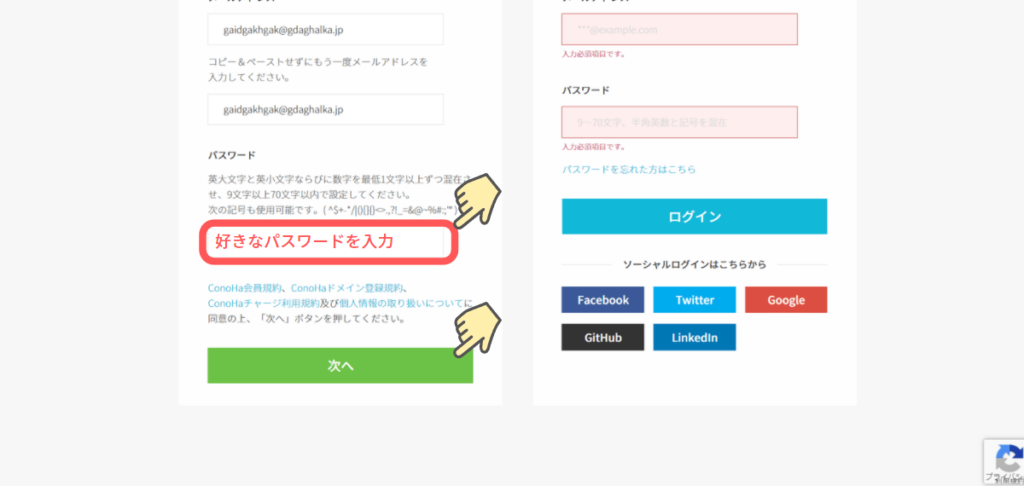
お好きなパスワードを入力します。
なお、パスワードは英字の大文字(ABC・・・)と英字の小文字(abc・・・)と数字(123・・・)を最低1文字ずつ入れる必要があります。
メールアドレスとパスワードはConoHa Wingのコントロールパネルにログインする時に使いますので、忘れないようにメモしておいて下さい。
メールアドレスとパスワードを入力したら「次へ」をクリックします。
契約内容選択
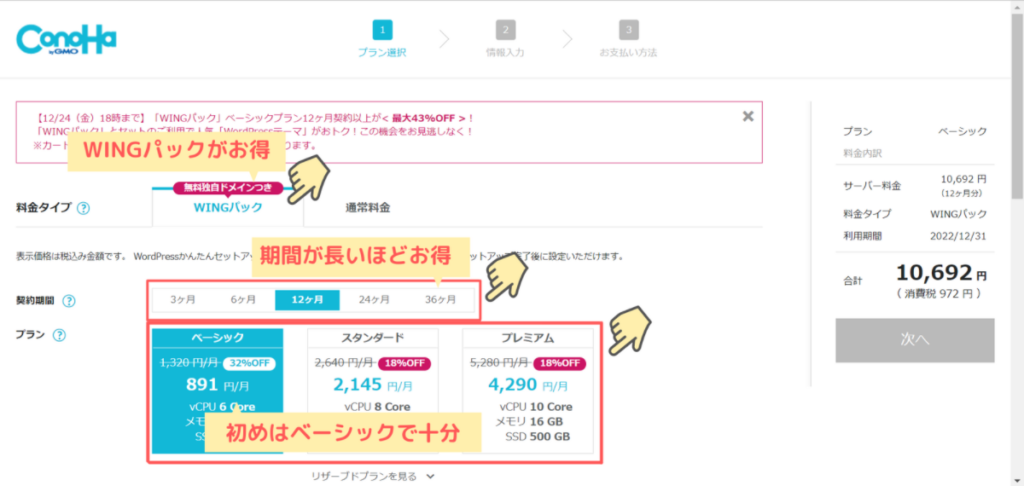
各契約内容の選択画面が表示されます。
オススメプラン
料金タイプ:WINGパック
契約期間:12ヶ月
プラン:ベーシック
これからブログを始める方にはこのプランがおすすめ。
ブログで稼いでいくためには、少なくとも3ヶ月〜1年はかかるため、始めから12ヶ月で申し込んでおく方が結果的にお得になります。
プラン(ベーシック、スタンダード、プレミアム)というのは、上のプランほどブログページを表示してくれる速度が速くなったり、サーバーに保存できるデータ量が増えます。
ただ、始めたての頃はアクセス数も少ないですし、データ量もベーシックでも十分な容量となっておりますので、ベーシックでOKです。
後からプランを変更することもできますので、ブログが伸びてきてページの表示速度が遅くなってきたなと感じたらプランをアップグレードする方法が一番経済的です。
初期ドメイン・サーバー名設定
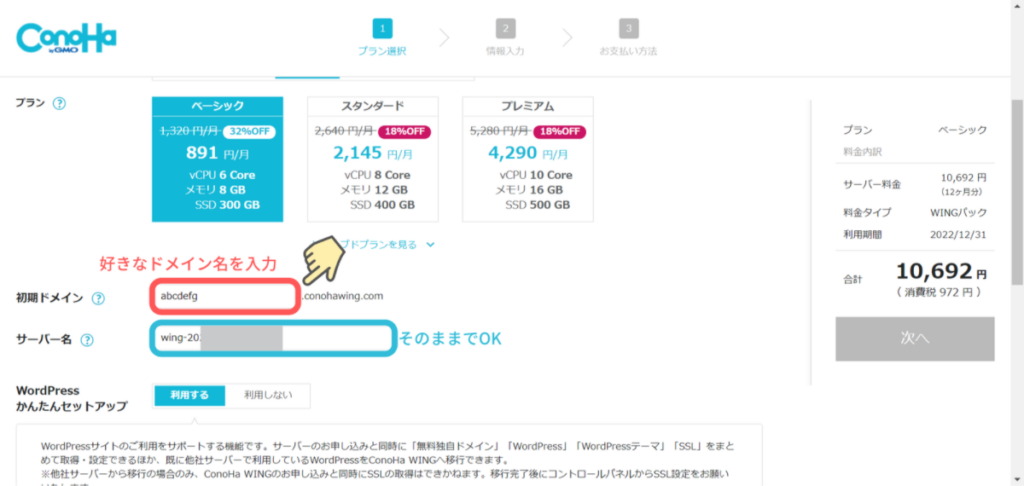
初期ドメインに好きなドメイン名を入力します。
次に設定するブログページのドメイン名とは別になりますが、ブログページで使うドメイン名と一緒でもいいですし、別にしてもいいですし、好きなドメイン名を入力してOKです。
サーバー名は好きな名称に変えてもいいですし、特にこだわりが無ければそのままでOKです。
ここまでがレンタルサーバの内容です。
WordPressかんたんセットアップ
独自ドメイン名入力
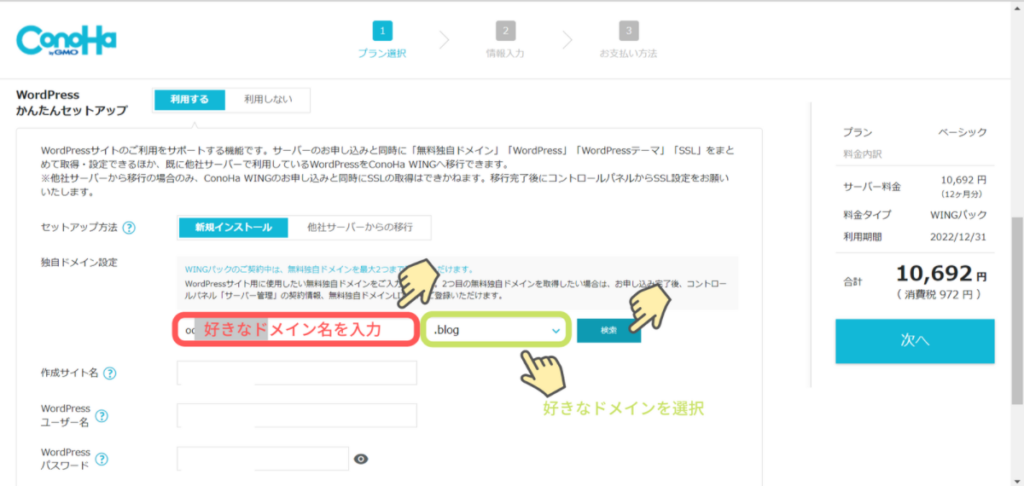
次からWordPressのかんたんセットアップの手順です。
上記画面が表示されていない場合は、WordPressかんたんセットアップ「利用する」、セットアップ方法「新規インストール」が選択されているか確認してください。
独自ドメイン設定欄にご自身の好きなドメイン名を入力(赤枠)し、好きなドメイン名の後につくトップレベルドメインを選択します。
入力・選択が終わったら、検索ボタンをクリックします。
ドメイン名検索
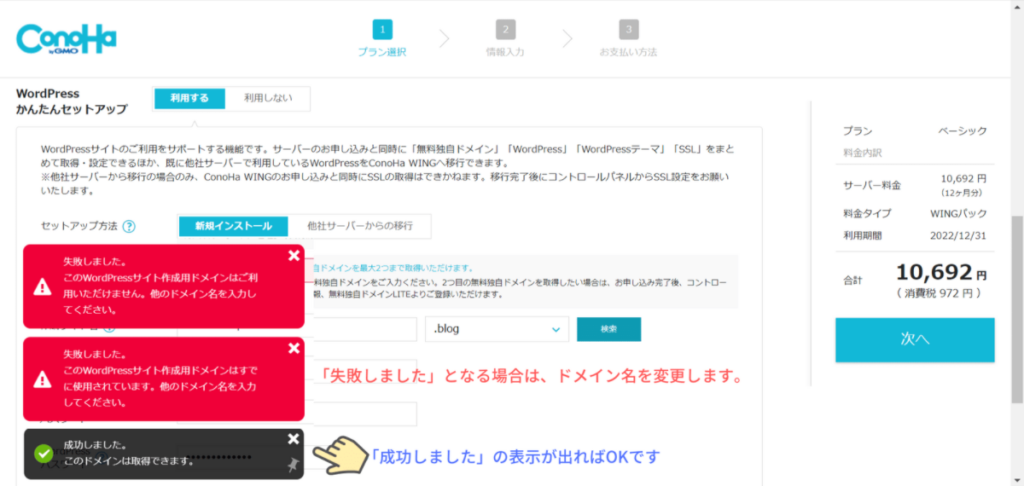
ドメイン名は住所のようなもので世界で一つしか存在できないものであるため、入力したドメインが既に使われていないか「検索」を押すと確認されます。
「失敗しました」と赤枠で表示された場合は、入力したドメイン名が既に使われていたりして、使えないです。他のドメイン名を入力したり、トップレベルドメインで他のドメインを選択したりします。
「成功しました」の表示となればドメイン入力は完了です
WordPressサイト名・ユーザー名・パスワード入力
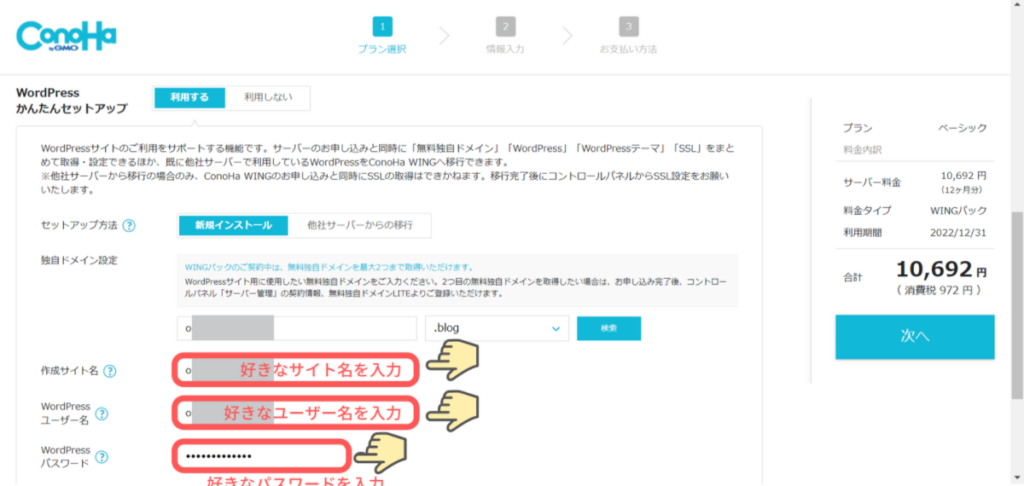
自身のブログサイト名、WordPressのログイン時に使用するユーザー名・パスワードを入力します。
WordPressユーザー名・パスワードはブログで記事を執筆するために使用します。忘れないようにメモしておきましょう。
テーマ選択
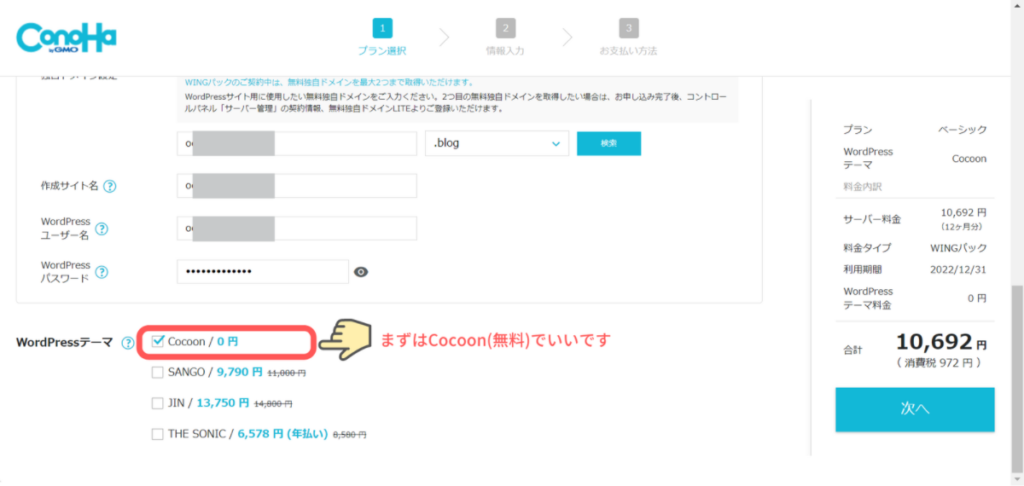
WordPressのテーマを選択します。
テーマとはブログページを装飾したりカスタマイズしたりするためのもので、無料のものと有料のものがあります。
有料のものがよりキレイであたかもプロが作ったようなページに簡単に仕上がりますが、Cocoon(無料)でも特に難しい設定なく十分きれいなページに仕上がります。
ここにある有料テーマを使うと決めている場合はこの時点で有料テーマを選択した方が割引もあるのでお得ですが、特に決まったテーマがない/テーマって何?という方はCocoonにしておく方が無難です。
WorDPressかんたんセットアップ完了
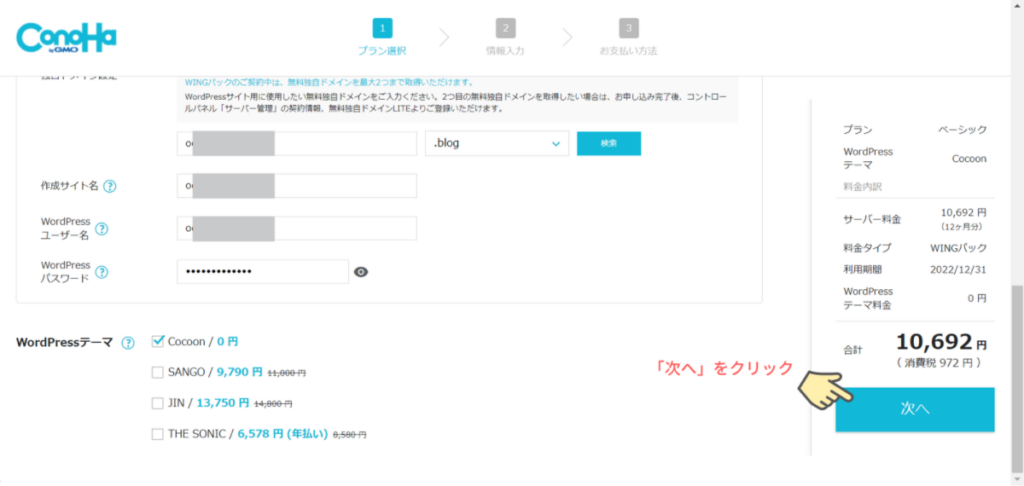
入力した内容に間違いが無いか確認してOKであれば、「次へ」をクリックします。
必要情報入力
お客様情報入力
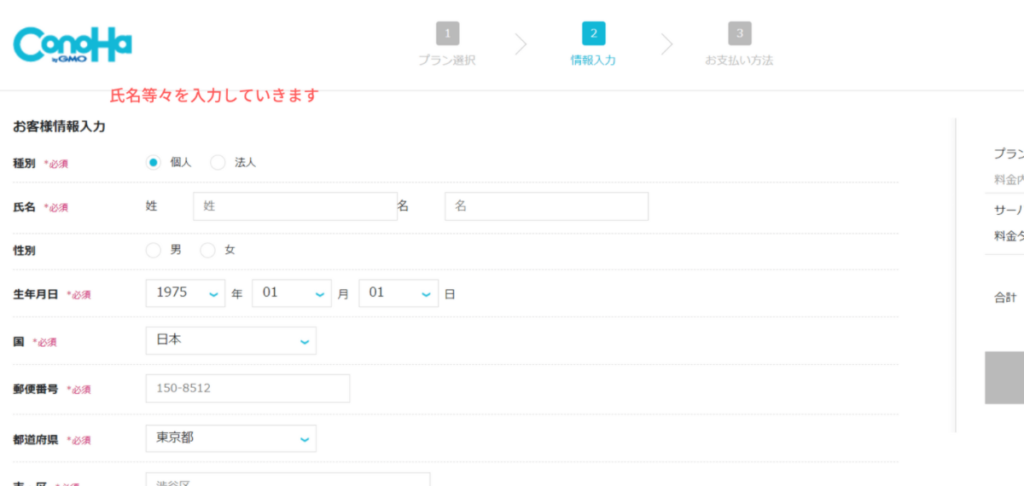
ご自身の氏名・住所等々を入力していきます。
SMS/電話認証
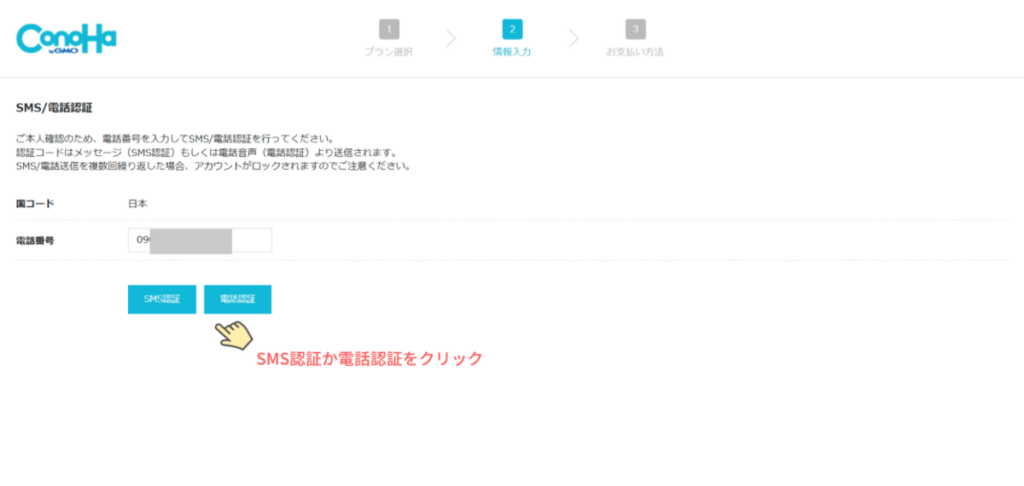
電話番号欄にご自身の電話番号を入力し、SMS認証か電話認証をクリックします。
SMS認証:入力した電話番号宛にショートメッセージで認証コードが送られてきます
電話認証:入力した電話番号宛に着信があり、認証コードを教えてくれます。
認証コード入力
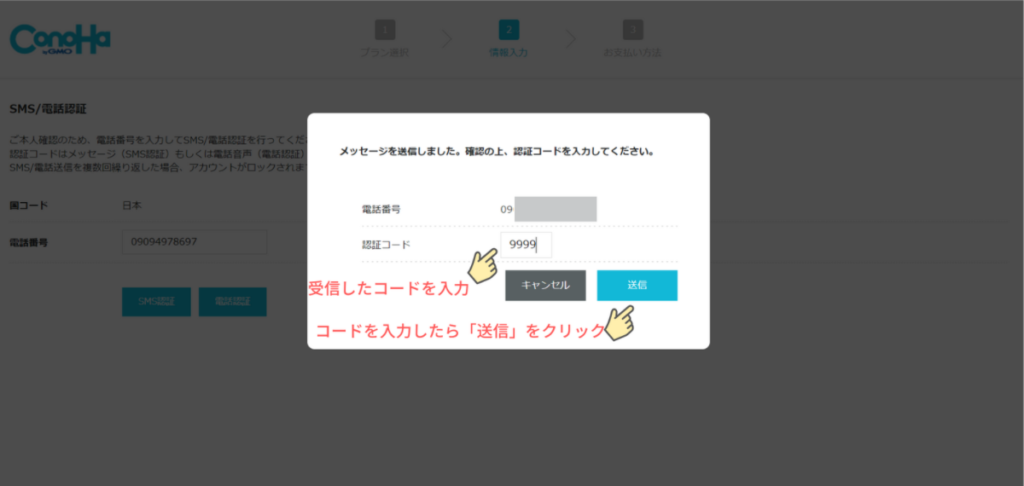
認証コード欄に通知された認証コードを入力し、「送信」をクリックします。
支払い情報入力
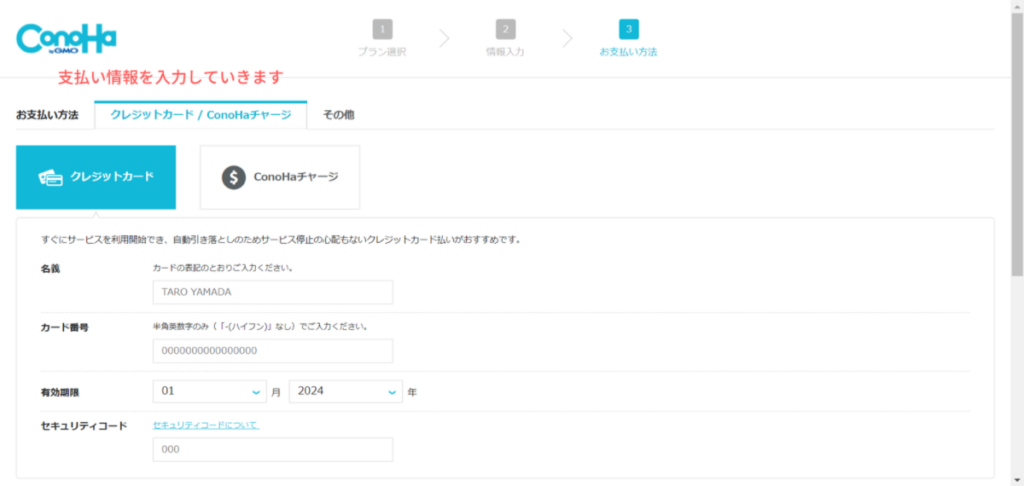
ご自身のクレジットカードの情報を入力します。
申し込み完了
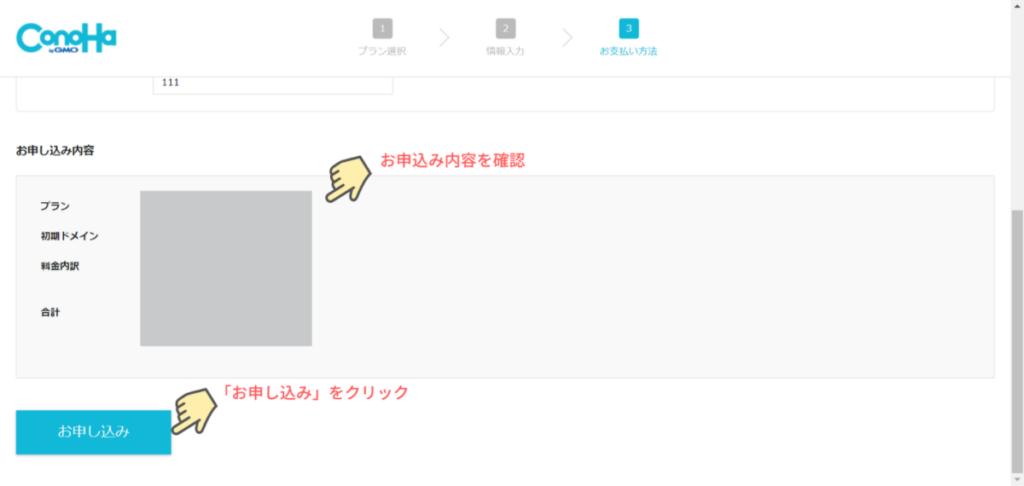
申し込み内容を確認し、OKであれば「お申込み」をクリックします。
これでレンタルサーバー契約・WordPressセットアップが完了しました。
自分のブログサイトを確認する
自身のブログサイトにアクセス
ConoHa Wingのページにアクセス
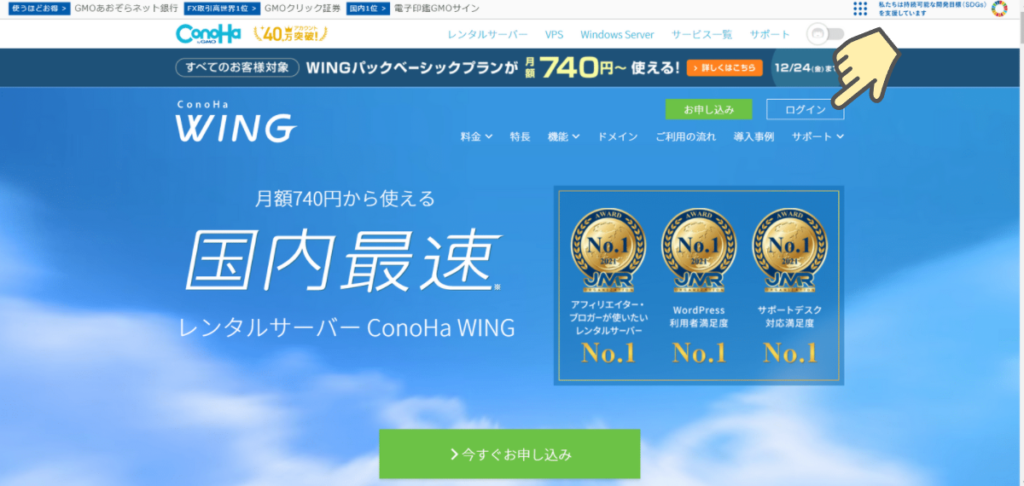
ConoHa WING ![]() のトップページにアクセスし、「ログイン」をクリックします。
のトップページにアクセスし、「ログイン」をクリックします。
ログイン
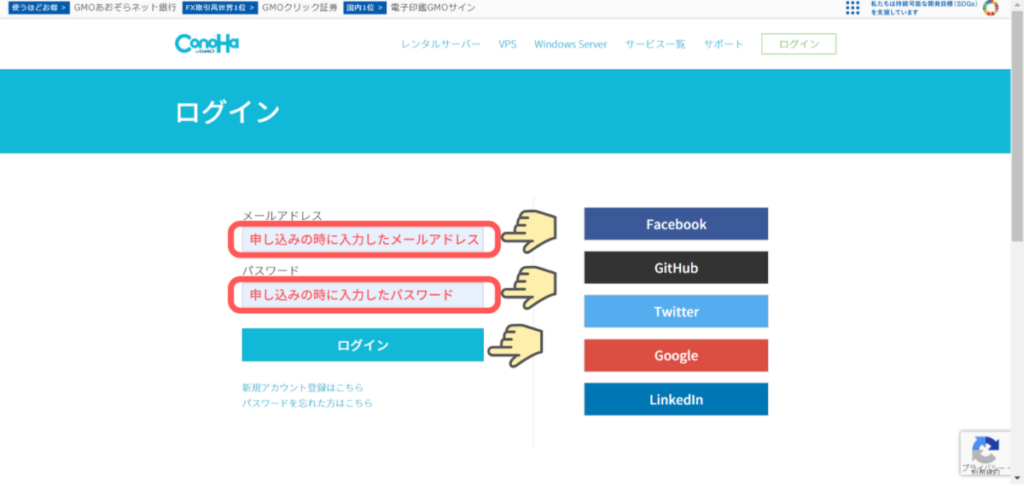
「レンタルサーバーに申し込む」の③④で入力したメールアドレス・パスワードを入力し、「ログイン」をクリックします。
ConoHaコントロールパネル
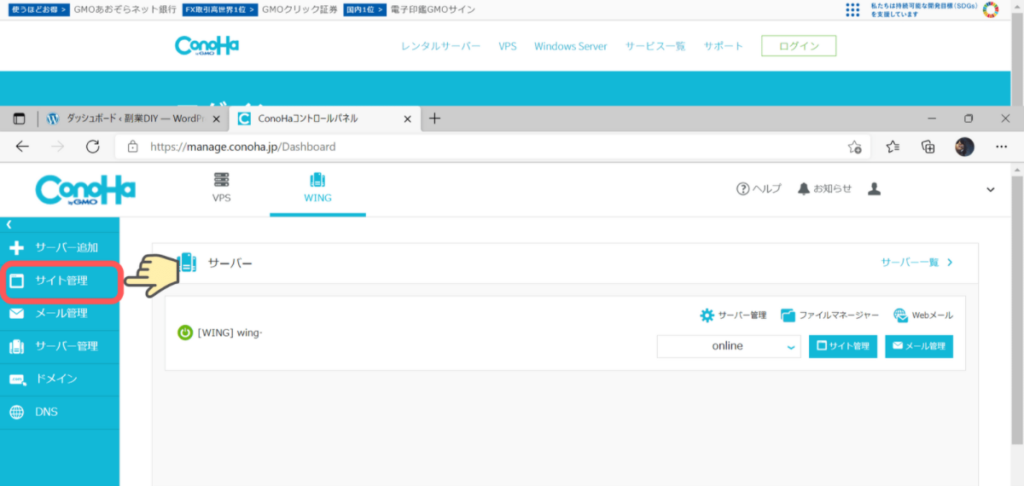
ログインしたらConoHaコントロールパネルが表示されるので、左のサイドバーにある「サイト管理」をクリックします。
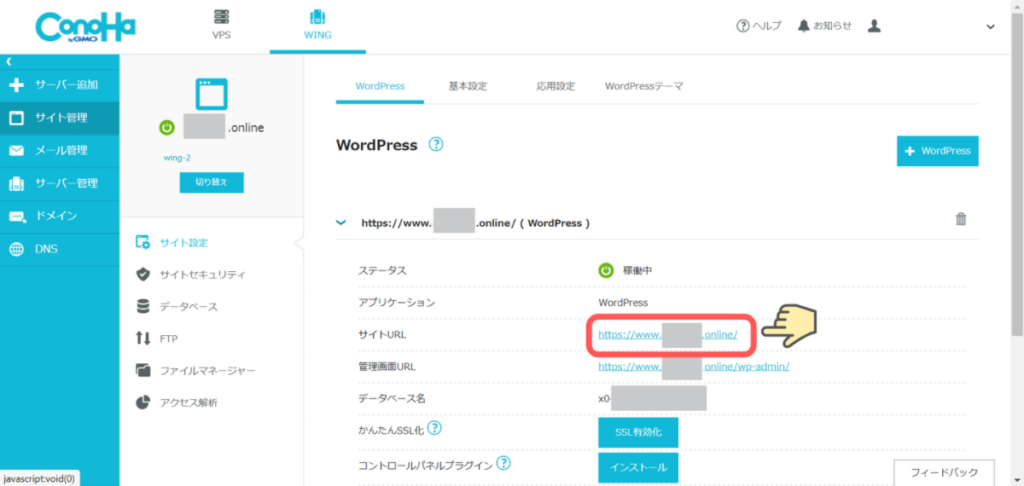
サイト情報が表示されるので「サイトURL」をクリックすると、下のような自身のブログページに飛びます。
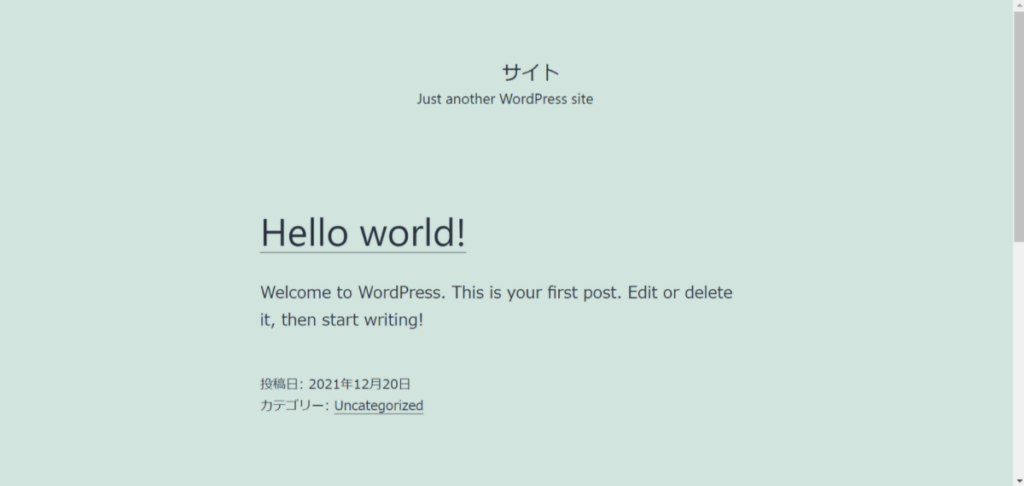
ブログページの初期画面です。このブログに記事を投稿したり、カスタマイズしたりしてページを充実させていきます。
WordPressの管理画面にアクセス
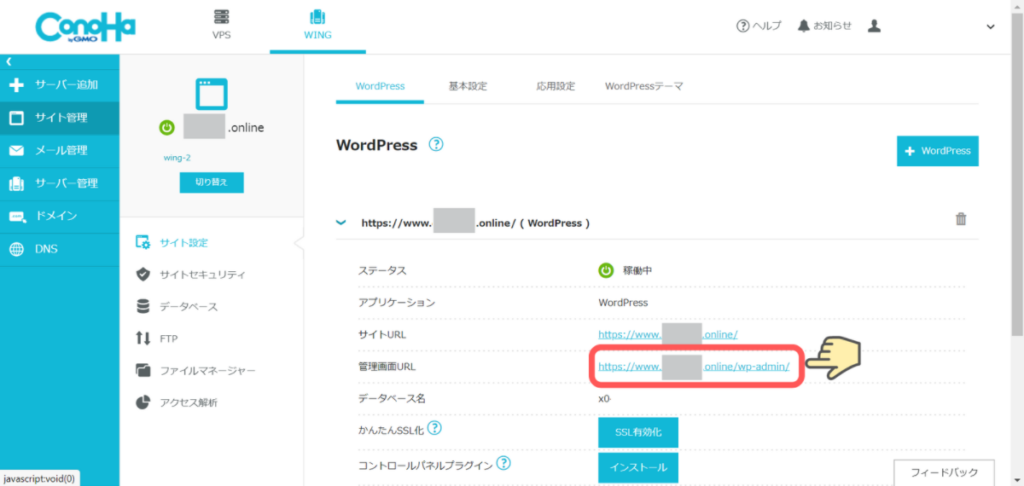
ConoHaコントロールパネルの「管理画面URL」をクリックします。
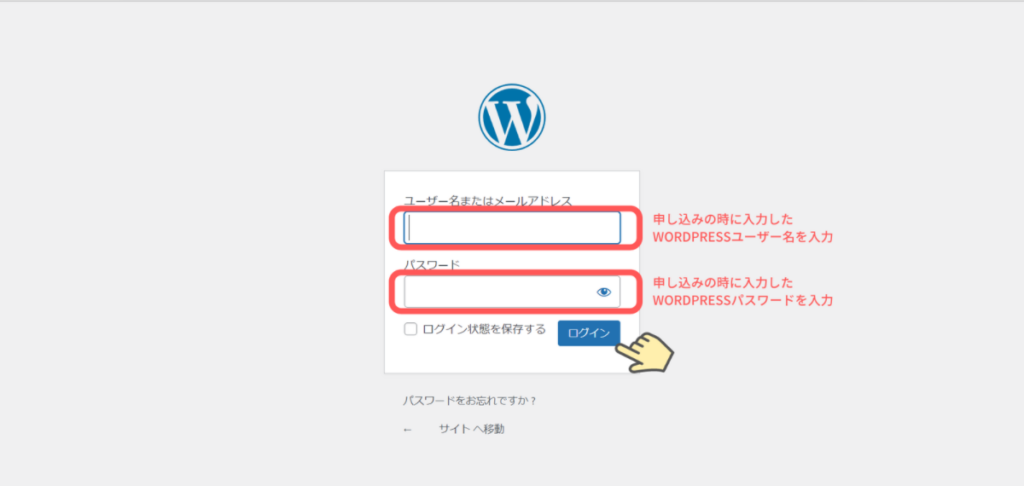
WordPressかんたんセットアップで入力した「ユーザー名」「パスワード」を入力し、「ログイン」をクリックします。
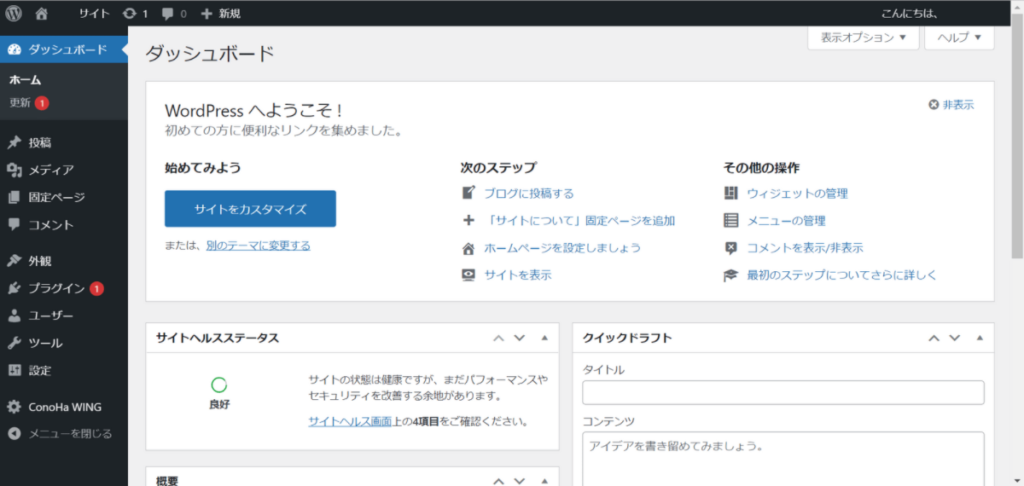
WordPressの管理画面が表示されます。
本画面でブログに投稿したり、ページをカスタマイズしたりすることができます。

